How To Change Driver Letter in Windows 10 | Change a drive letter
My Computer এর মধ্যে হাডর্ডিক্সের যে পার্টিশন থাকে। অনেক সময় দেখা যায় যে বিভিন্ন ড্রাইভ লেটার থাকে। তা সব পর্যায়ক্রমে থাকে না। কখন C, E,F, H এইভাবে থাকে কিন্তু হওয়া উচিত ছিলো C Drive, D Drive, E Drive, F Drive, G Drive । আপনাদের মধ্যে অনেকেই আছেণ যারা নতুন কম্পিউটার কিনে থাকলে লক্ষ্য করে দেখবেন D Drive নেই। তখন আপনাদের মধ্যে প্রশ্ন আসতে পারে যে আমার ডি ড্রাইভ কোথায় গেলো।
প্রকৃত অর্থে আপনার
নতুন হার্ডডিক্স পার্টিশন করা হয় তখন নতুন একটি পার্টিশন তৈরী করলে সেটি হয় C Drive এবং ডিভিডি রোম অথবা পেন ড্রাইভ
দিয়ে উইন্ডোজ ইনস্টল করলে সেটি অটোমেটিক ভাবে হয় D Drive। যখন সব গুলো পার্টিশন করা
হয়ে থাকে। তখন সেগুলো C, E,F, থাকে কিন্তু
D ড্রাইভ থাকে না। তবে আপনি চাইলে খুব সহজেই সব গুলো ড্রাইভ লেটার সুন্দর করে
সাজাতে পারেন এবং পর্যায়ক্রমে রাখতে পারেন, যেমন: C Drive, D Drive, E Drive, F
Drive, G Drive।
তাই
আজকে পোষ্টের মাধ্যমে জানতে পারবেন কিভাবে আপনার হার্ডডিক্সের Driver
Letter খুব সহজেই Change
করতে পারবেন। আমি আপনাদের কে দুটি
নিয়ম করে দেখাবো। যে নিয়মটি আপনাদের ভালো লাগে সেই নিয়মটি অনুসরণ করলেই হবে।
How To Change Driver Letter in Windows 10 | Change a drive letter
১ম
নিয়মঃ
সর্ব
প্রথম আপনার ল্যাপটপ অথবা ডেক্সটপ কম্পিউটারের This PC / My Computer ওপেন করুন-
তারপরে
This PC এ ক্লিক করে মাউসের রাইট বাটনে ক্লিক করুন এবং Manage এ ক্লিক করুন-
তারপরে আপনার সামনে Computer Management ওপেন হবে।
এবার
বামপাশে ভালো করে লক্ষ্য করে দেখেন Disk Management লিখা আছে তাতে ক্লিক করুন-
এখানে
লক্ষ করে দেখেন DVD (H:) লিখা আছে। আমরা এটাকে
অন্য একটি ড্রাইভ লেটার দিব। যেমন-H। তাই DVD (H:) গায়ে মাউসের রাইট বাটনে ক্লিক করুন এবং Change
Drive Letter and Paths এ ক্লিক করুন-
Change
Drive Letter and Paths for H:() নামক একটি বক্স আসবে। এখানে নিচের দিকে লক্ষ্য করে
দেখেন Change লিখা আছে। তাতে ক্লিক করুন-
এভার এখানে লক্ষ্য করে দেখেন Assign the following drive letter লিখার বরাবর H লিখা আছে, ওখানে ক্লিক করে আপনা পছন্দ মত Drive letter এ ক্লিক করুন। আমি আমার পছন্দ মত G এ ক্লিক করে OK ক্লিক করুন-
তারপরে
একটি Disk Management নামক ম্যাসেজ আসবে। ওখানে Yes ক্লিক করুন-
এবার ভালো করে লক্ষ্য করে দেখেন আপনার ড্রাইভ লেটার পরিবর্তণ হয়ে গিয়েছে।
How To Change Driver Letter in Windows 10 | Change a drive letter
এই নিয়মে আমরা
Command Prompt ব্যবহার করে Driver Letter
Change করবো। সর্বপ্রথম Start এ ক্লিক করে
টাইপ করেন cmd। তারপরে Command Prompt লিখা আসলে একটু ভালো করে লক্ষ্য করে
দেখেণ Run as administrator লিখা আছে, তাতে ক্লিক করুন-
এবার
Command Prompt চালু হলে তাতে Diskpart (ছোট-বড় অক্ষর মিলিয়ে লিখলেও সমস্যা নেই, বানান
সঠিক হতে হবে) কমান্ডটি টাইপ করে এন্টার প্রেস করুন-
Diskpart অপশনটি চালূ হলে এবার কমান্ড লিখতে হবে List Volume তারপরে এন্টার প্রেস করুন-
এর ফলে আপনার হার্ডডিক্সের যত গুলো ড্রাইভ আছে সব দেখা যাবে এমনকি ডিভিডি ড্রাইভ পর্যন্তও।
এবার সব গুলো
ড্রাইভ দেখা যাওয়ার পরে আমরা DVD Rom এর Drive Letter Change করব। তাই কমান্ড লিখুন
Select Volume = h
Select Volume = h
এবার আমরা H Volume কে পরিবর্তন করে করে G volume বানাবো, তাই নিচের কমান্ড টি টাইপ করুন- assign letter = g তারপরে এন্টার চাপুন।












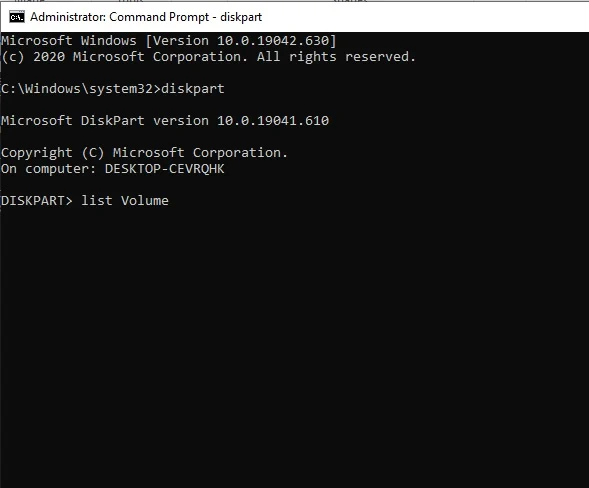


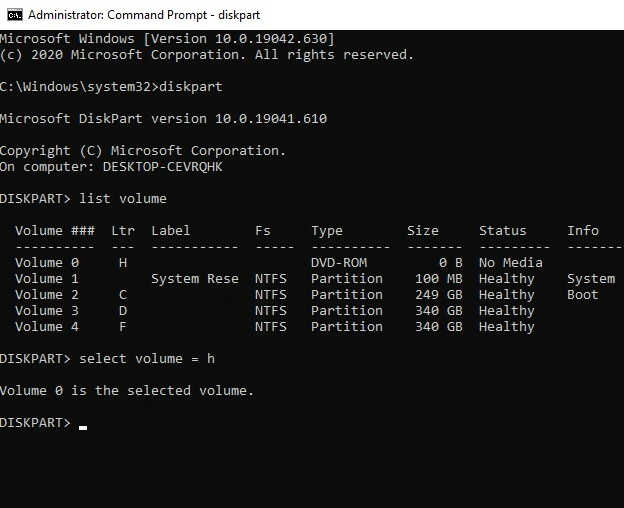











No comments