Add Page Numbers to PDF with Watermark
Page Number Options
Bold Italic Underline
Watermark Options
It is not possible to give any PDF document page number and
watermark. When a PDF document is created, only then can the PDF document be
given page numbers and watermarks. But if you delete the main file, then you
cannot give a multi PDF document page number and watermark in any case.
So you can give PDF document page number and watermark, for
that this web site has been created -pdfpagenum
with the help of this site you can add
page number and watermark to any type of PDF document. You can also set the
page number color and position as you wish. You can also use tex and png files
as watermarks.
So you can give PDF document page number and watermark, for that this web site has been created -pdfpagenum
with the help of this site you can add page number and watermark to any type of PDF document. You can also set the page number color and position as you wish. You can also use tex and png files as watermarks.
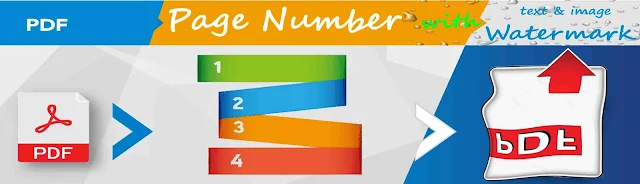
How to Add Page Numbers to a PDF with a Watermark
Adding page numbers to your PDF documents can enhance their professionalism and organization. With the added option of a watermark, you can create a distinctive look that represents your brand. In this guide, we’ll explore the essential options you need to consider for both page numbering and watermarking in your PDFs.
Page Number Options
Select PDF
The first step is to choose the PDF file you want to modify. Make sure the document is saved on your device and accessible.
Page Number Position
Deciding on the page number position is crucial for aesthetics and readability. Common options include the bottom right, bottom center, or top right corners. Choose the placement that best fits your document layout.
Horizontal Offset (px)
This option allows you to adjust the horizontal positioning of the page number. You can fine-tune its placement by specifying a value in pixels. A positive value moves the number to the right, while a negative value shifts it left.
Vertical Offset (px)
Similar to the horizontal offset, the vertical offset lets you adjust how high or low the page number appears on the page. Specify the offset in pixels to achieve the desired positioning.
Font
Selecting the right font is key to ensuring that your page numbers are clear and fit the overall design of your PDF. Choose from a variety of fonts that are easy to read and visually appealing.
Size
The size of your page numbers should be proportionate to the rest of the content. Opt for a size that maintains readability without overwhelming the page.
Color
Color is another important aspect of your page numbering. Choose a color that contrasts well with the background of your PDF for optimal visibility.
Text Style
- Bold: Make your page numbers stand out with a bold style.
- Italic: Use italics for a more stylish and subtle look.
- Underline: An underlined option can add emphasis and clarity.
Page Number Style
You can choose a specific style for the page numbers, such as numeric (1, 2, 3) or Roman numerals (I, II, III). This choice can align with the tone of your document.
Custom Page
If you want to add page numbers starting from a specific page, you can select a custom page option. This is useful for documents with introductory sections that do not require numbering.
Start Number
Decide on a starting number for your page numbering. This can be useful for documents that may not begin on page one.
Watermark Options
Watermark Text
Adding a watermark text can enhance your document's branding. Choose a phrase or your company name that will appear subtly across the pages.
Watermark Font Size
Select an appropriate font size for your watermark to ensure it is visible but not distracting. The size should complement the content of your PDF.
Watermark Color
Choose a color for your watermark that aligns with your branding but remains subtle enough not to interfere with the main content. Light gray or transparent hues are often effective choices.
Watermark Opacity
Setting the watermark opacity is crucial. A lower opacity makes the watermark less intrusive, while a higher opacity can create a stronger branding presence. Adjust this to your preference.
Watermark Degree
You can set the degree of rotation for your watermark, typically between 0° and 360°. A diagonal placement often works best for watermarks.
Watermark Image
If you prefer a visual watermark, you can upload an image. Ensure the image is high quality and properly sized to fit well within your PDF layout.
Conclusion
By considering these options, you can effectively add page numbers and a watermark to your PDF documents. This not only enhances the professionalism of your files but also reinforces your brand identity. Whether you're preparing reports, presentations, or any formal documents, implementing these features will leave a lasting impression.
How to Add Page Numbers to a PDF with a Watermark
Adding page numbers to a PDF can enhance its readability and professionalism. This article will guide you through the process of adding page numbers to a PDF with a watermark, ensuring your document stands out while protecting its content. Below, we will explore various methods for adding page numbers, including online options, mobile solutions, and approaches for those who wish to avoid using Adobe Acrobat.
Understanding Page Numbering in PDFs
Before we delve into the details, it’s important to understand the significance of page numbers in a PDF document. Page numbers help readers navigate through long documents, making it easier to reference specific sections. A watermark can also be added, serving both as branding and as a deterrent against unauthorized use of your document.
Adding Page Numbers to a PDF
1. Adding Page Numbers Without Acrobat
If you don’t have Adobe Acrobat, there are still various ways to add page numbers to a PDF. You can use online PDF editors or mobile applications, which often offer user-friendly interfaces for making edits.
- Open Your PDF: Start by selecting the PDF file you want to modify.
- Navigate to the Editing Tool: Look for the section that allows you to edit or annotate your PDF.
- Select Page Numbering: Find the option that lets you add page numbers.
- Customize Your Page Numbers: Adjust the font, size, and color of the page numbers.
- Preview the Changes: Before finalizing, preview the document.
- Save the Document: After confirming everything looks good, save your updated PDF.
2. Adding Page Numbers to a PDF Online
Adding page numbers to a PDF online is a quick and efficient way to enhance your document. Numerous online tools allow you to do this without installing any software.
- Choose an Online Tool: Select an online PDF editor that offers page numbering features.
- Upload Your PDF: Use the upload function to select your PDF file.
- Select the Page Numbering Option: Look for the specific tool that lets you add page numbers.
- Adjust Your Preferences: Customize the font style, size, and position for your page numbers.
- Add Watermark: Look for an option to add a watermark.
- Download the Updated PDF: After applying changes, download the updated PDF file.
3. How to Add Page Numbers in a PDF Document on Mobile
Adding page numbers to a PDF on mobile devices is convenient for users on the go. Various mobile applications facilitate easy PDF editing.
- Open the PDF Editing App: Launch the PDF editor app on your mobile device.
- Import Your PDF File: Open the PDF file you wish to edit.
- Locate the Page Numbering Tool: Navigate to the feature that allows you to add page numbers.
- Customize the Page Numbers: Choose where you want the page numbers to appear.
- Add a Watermark: Find the watermark option to overlay your branding.
- Save the Changes: Once satisfied, save the edited PDF.
Conclusion
In conclusion, adding page numbers to a PDF with a watermark is an essential task for maintaining organization and professionalism in your documents. Whether you choose to do this online, on mobile, or without using Adobe Acrobat, the steps are straightforward and user-friendly. By following this guide, you can easily enhance your PDFs, making them more navigable and visually appealing.
Remember, incorporating page numbers and watermarks not only improves the document's aesthetics but also protects your intellectual property. Start applying these techniques today to elevate the quality of your PDF documents!











No comments